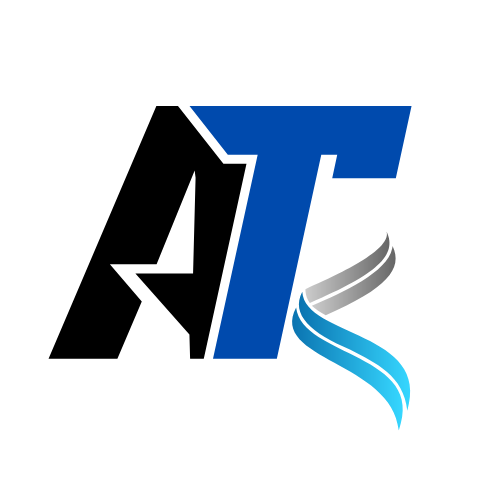Máy tính đã trở thành một phần không thể thiếu trong cuộc sống hiện đại. Tuy nhiên, không ít người dùng gặp phải những sự cố khó chịu khi sử dụng thiết bị này. Bài viết sau đây sẽ tổng hợp 20 lỗi thường gặp nhất trên máy tính cùng hướng dẫn chi tiết cách khắc phục. Cho dù bạn là người mới sử dụng hay đã có kinh nghiệm, những thông tin dưới đây chắc chắn sẽ hữu ích cho bạn.
-
Máy tính không khởi động
Đây là một trong những lỗi phổ biến nhất mà người dùng máy tính thường gặp phải. Khi bạn nhấn nút nguồn nhưng máy tính không có phản ứng, có thể do các nguyên nhân sau:
- Nguồn điện không ổn định
- Pin CMOS bị hết
- RAM bị lỏng hoặc hỏng
- Nguồn máy tính bị hỏng
Cách khắc phục:
- Kiểm tra lại nguồn điện, dây cáp kết nối
- Thay pin CMOS mới
- Tháo và lắp lại RAM, hoặc thay RAM mới nếu cần
- Kiểm tra và thay thế nguồn máy tính nếu cần thiết
-
Máy tính khởi động chậm
Nếu máy tính của bạn mất quá nhiều thời gian để khởi động, có thể do:
- Quá nhiều ứng dụng khởi động cùng Windows
- Ổ cứng bị phân mảnh
- Virus hoặc malware
- Thiếu dung lượng ổ đĩa hệ thống
Cách khắc phục:
- Vô hiệu hóa các ứng dụng khởi động không cần thiết
- Chạy công cụ chống phân mảnh ổ cứng
- Quét virus và malware
- Dọn dẹp ổ đĩa hệ thống, xóa các tệp tin không cần thiết
-
Màn hình xanh (Blue Screen of Death – BSOD)
Màn hình xanh là lỗi nghiêm trọng của hệ điều hành Windows, thường xuất hiện khi:
- Driver bị lỗi hoặc không tương thích
- Phần cứng bị hỏng
- Nhiệt độ CPU quá cao
- Lỗi hệ thống tệp tin
Cách khắc phục:
- Cập nhật hoặc cài đặt lại driver
- Kiểm tra và thay thế phần cứng bị hỏng
- Làm sạch quạt CPU và thay thermal paste
- Chạy công cụ kiểm tra và sửa chữa hệ thống tệp tin
-
Máy tính bị treo, đứng máy
Tình trạng máy tính bị treo hoặc đứng máy có thể do:
- Thiếu RAM
- CPU quá tải
- Ổ cứng bị lỗi
- Phần mềm gây xung đột
Cách khắc phục:
- Nâng cấp RAM
- Đóng các ứng dụng không cần thiết để giảm tải CPU
- Kiểm tra và thay thế ổ cứng nếu cần
- Gỡ bỏ các phần mềm gây xung đột
-
Không kết nối được Internet
Khi máy tính không thể kết nối Internet, nguyên nhân có thể là:
- Dây cáp mạng bị lỏng hoặc hỏng
- Cài đặt mạng không đúng
- Driver card mạng bị lỗi
- Modem hoặc router gặp sự cố
Cách khắc phục:
- Kiểm tra và kết nối lại dây cáp mạng
- Kiểm tra cài đặt mạng trong Control Panel
- Cập nhật hoặc cài đặt lại driver card mạng
- Khởi động lại modem hoặc router
-
Âm thanh không hoạt động
Khi máy tính không phát ra âm thanh, có thể do:
- Loa bị tắt tiếng hoặc âm lượng quá nhỏ
- Driver âm thanh bị lỗi
- Cáp kết nối loa bị lỏng hoặc hỏng
- Card âm thanh bị hỏng
Cách khắc phục:
- Kiểm tra âm lượng và đảm bảo loa không bị tắt tiếng
- Cập nhật hoặc cài đặt lại driver âm thanh
- Kiểm tra và kết nối lại cáp loa
- Thay thế card âm thanh nếu cần
-
Máy tính quá nóng
Tình trạng máy tính quá nóng có thể gây ra nhiều vấn đề khác, nguyên nhân thường do:
- Quạt tản nhiệt bị bụi bẩn hoặc hỏng
- Thermal paste bị khô
- Lỗ thông gió bị bít
- Chạy quá nhiều ứng dụng nặng
Cách khắc phục:
- Làm sạch quạt tản nhiệt
- Thay thermal paste mới
- Đảm bảo lỗ thông gió không bị bít
- Hạn chế chạy đồng thời nhiều ứng dụng nặng
-
Ổ đĩa CD/DVD không đọc được
Khi ổ đĩa CD/DVD không thể đọc được đĩa, có thể do:
- Đĩa bị bẩn hoặc trầy xước
- Ổ đĩa bị bụi bẩn
- Driver ổ đĩa bị lỗi
- Ổ đĩa bị hỏng
Cách khắc phục:
- Làm sạch đĩa và thử lại
- Làm sạch ổ đĩa bằng đĩa lau chuyên dụng
- Cập nhật hoặc cài đặt lại driver ổ đĩa
- Thay thế ổ đĩa mới nếu cần
-
Bàn phím hoặc chuột không hoạt động
Khi bàn phím hoặc chuột không phản hồi, nguyên nhân có thể là:
- Kết nối USB bị lỏng
- Driver bàn phím/chuột bị lỗi
- Bàn phím/chuột bị hỏng
- Cổng USB bị hỏng
Cách khắc phục:
- Kiểm tra và kết nối lại cáp USB
- Cập nhật hoặc cài đặt lại driver bàn phím/chuột
- Thử sử dụng bàn phím/chuột khác
- Thử kết nối với cổng USB khác
-
Màn hình hiển thị lỗi
Khi màn hình hiển thị không bình thường, có thể do:
- Cáp kết nối màn hình bị lỏng
- Driver card đồ họa bị lỗi
- Độ phân giải không phù hợp
- Màn hình hoặc card đồ họa bị hỏng
Cách khắc phục:
- Kiểm tra và kết nối lại cáp màn hình
- Cập nhật hoặc cài đặt lại driver card đồ họa
- Điều chỉnh độ phân giải phù hợp
- Kiểm tra và thay thế màn hình hoặc card đồ họa nếu cần
-
Ổ cứng phát ra tiếng kêu lạ
Khi ổ cứng phát ra tiếng kêu lạ, đây có thể là dấu hiệu của sự cố nghiêm trọng:
- Đầu đọc/ghi bị hỏng
- Ổ cứng bị rơi hoặc va đập mạnh
- Tuổi thọ ổ cứng đã hết
Cách khắc phục:
- Sao lưu dữ liệu ngay lập tức
- Chạy công cụ kiểm tra sức khỏe ổ cứng
- Thay thế ổ cứng mới
-
Windows không thể cập nhật
Khi Windows không thể cập nhật, có thể do:
- Kết nối Internet không ổn định
- Thiếu dung lượng ổ đĩa hệ thống
- Lỗi hệ thống Windows Update
- Phần mềm bảo mật chặn cập nhật
Cách khắc phục:
- Kiểm tra lại kết nối Internet
- Dọn dẹp ổ đĩa hệ thống
- Chạy công cụ sửa lỗi Windows Update
- Tạm thời tắt phần mềm bảo mật
-
Máy tính tự động khởi động lại
Tình trạng máy tính tự động khởi động lại có thể do:
- Cập nhật Windows tự động
- Nhiệt độ CPU quá cao
- Nguồn điện không ổn định
- Phần mềm độc hại
Cách khắc phục:
- Kiểm tra cài đặt Windows Update
- Kiểm tra nhiệt độ CPU và làm sạch hệ thống tản nhiệt
- Sử dụng bộ lưu điện UPS
- Quét và diệt virus, malware
-
Ứng dụng không phản hồi
Khi một ứng dụng bị treo và không phản hồi, có thể do:
- Ứng dụng bị lỗi
- Xung đột với phần mềm khác
- Thiếu tài nguyên hệ thống
- Lỗi hệ điều hành
Cách khắc phục:
- Sử dụng Task Manager để đóng ứng dụng
- Cài đặt lại ứng dụng
- Tăng RAM hoặc nâng cấp phần cứng
- Cập nhật hệ điều hành
-
Máy tính khởi động vào Safe Mode
Khi máy tính tự động khởi động vào Safe Mode, có thể do:
- Lỗi driver
- Phần mềm độc hại
- Cài đặt hệ thống bị thay đổi
- Lỗi tệp tin hệ thống
Cách khắc phục:
- Cập nhật hoặc cài đặt lại driver
- Quét và diệt virus, malware
- Kiểm tra cài đặt khởi động trong msconfig
- Chạy công cụ sửa chữa hệ thống
-
Máy tính chạy chậm
Tình trạng máy tính chạy chậm có thể do nhiều nguyên nhân:
- Thiếu RAM
- Ổ cứng gần hết dung lượng
- Quá nhiều ứng dụng chạy nền
- Phần mềm độc hại
Cách khắc phục:
- Nâng cấp RAM
- Dọn dẹp ổ cứng, xóa các tệp tin không cần thiết
- Tắt các ứng dụng chạy nền không cần thiết
- Quét và diệt virus, malware
-
Lỗi “Disk Boot Failure”
Khi gặp lỗi “Disk Boot Failure”, có thể do:
- Ổ cứng không được phát hiện
- Thứ tự boot bị thay đổi trong BIOS
- Ổ cứng bị hỏng
- Lỗi MBR (Master Boot Record)
Cách khắc phục:
- Kiểm tra kết nối ổ cứng
- Kiểm tra và điều chỉnh thứ tự boot trong BIOS
- Chạy công cụ kiểm tra sức khỏe ổ cứng
- Sửa chữa MBR bằng công cụ hệ thống
-
Màn hình đen sau khi đăng nhập Windows
Tình trạng màn hình đen sau khi đăng nhập Windows có thể do:
- Lỗi driver card đồ họa
- Phần mềm độc hại
- Lỗi Windows Explorer
- Cập nhật Windows không thành công
Cách khắc phục:
- Cập nhật hoặc cài đặt lại driver card đồ họa
- Quét và diệt virus, malware trong Safe Mode
- Khởi động lại Windows Explorer qua Task Manager
- Khôi phục hệ thống về thời điểm trước khi gặp lỗi
-
Lỗi “No bootable device”
Khi gặp lỗi “No bootable device”, có thể do:
- Ổ cứng không được phát hiện
- Thứ tự boot không đúng trong BIOS
- Ổ cứng bị hỏng
- Hệ điều hành bị lỗi
Cách khắc phục:
- Kiểm tra kết nối ổ cứng
- Kiểm tra và điều chỉnh thứ tự boot trong BIOS
- Chạy công cụ kiểm tra sức khỏe ổ cứng
- Cài đặt lại hệ điều hành nếu cần
-
Lỗi “NTLDR is missing”
Lỗi “NTLDR is missing” thường xuất hiện trên các phiên bản Windows cũ, có thể do:
- Tệp tin khởi động bị hỏng
- Ổ cứng bị lỗi
- Virus hoặc malware
- Cài đặt hệ thống bị thay đổi
Cách khắc phục:
- Sử dụng đĩa cài đặt Windows để sửa chữa
- Chạy công cụ kiểm tra ổ cứng
- Quét virus và malware
- Khôi phục cài đặt hệ thống mặc định
Kết luận
Trên đây là 20 lỗi thường gặp nhất trên máy tính cùng cách khắc phục chi tiết. Hy vọng bài viết này sẽ giúp bạn tự tin hơn trong việc xử lý các sự cố máy tính thường gặp. Tuy nhiên, nếu bạn không chắc chắn hoặc gặp khó khăn trong quá trình sửa chữa, hãy tìm đến sự trợ giúp từ các chuyên gia hoặc trung tâm bảo hành uy tín.
Lưu ý rằng việc bảo trì định kỳ và sử dụng máy tính đúng cách sẽ giúp giảm thiểu nguy cơ gặp phải các lỗi này. Hãy thường xuyên cập nhật phần mềm, quét virus, và sao lưu dữ liệu quan trọng để đảm bảo máy tính của bạn luôn trong tình trạng hoạt động tốt nhất.